Generally when you want transfer your files or folders to PEN drives
or Memory cards, you just have to select the files or folders then
click on right mouse button to open context menu then Send to pen drive
or anything else. But when you want to copy/move files or folders from
one drive to another drive, you need to select copy or move from context
menu then go to specific
drive to paste them, right ?. It's really waste your times and made your move & copy paste slower. If your drive has any virus so it's also spread with these copied/moved files or folders to your paste drives. But do you know that you can do these job quickly & easily by some registry hacks ?. In your PC Context menu you can add Move To Folder & Copy To Folder by doing some works in registry editor. If you're seriously looking for faster & easier copy paste ways, i would like to suggest you to follow the below tricks.
drive to paste them, right ?. It's really waste your times and made your move & copy paste slower. If your drive has any virus so it's also spread with these copied/moved files or folders to your paste drives. But do you know that you can do these job quickly & easily by some registry hacks ?. In your PC Context menu you can add Move To Folder & Copy To Folder by doing some works in registry editor. If you're seriously looking for faster & easier copy paste ways, i would like to suggest you to follow the below tricks.
How to Add Move to & Copy to Options in Context Menu
- First go to Start >> Run (or Press Win+R keyboard button) and type regedit then press Enter or click OK
- After open registry editor, Go to HKEY_CLASSES_ROOT >> AllFilesystemObjects >> shellex >> ContextMenuHandlers
- Now right click on ContextMenuHandlers and select New > Key.
- Rename New Key #1 as Copy To, Double click on right side default to open the string editor then paste the below code in value data empty field and OK
{C2FBB630-2971-11d1-A18C-00C04FD75D13}
- Now again right click on ContextMenuHandlers and select New > Key, Rename New Key #1 as Move To.
- Then double click on right side default to open the string editor then paste the below code in value data empty field and OK
{C2FBB631-2971-11d1-A18C-00C04FD75D13}
- That's it. Now close the registry editor and restart your computer.
 Note
Note
Please before following above tips backup your registry files. If something goes wrong, it may crash your windows.
Anyways, this tips will increase your PC move or copy-paste speeds. By using this way you also can send files & folder to your phone Via USB cable or PC suite with faster speed.
OPTION ONE
Add or Remove "Copy To Folder" from the Context Menu
1. To Add "Copy To Folder"
A) Click on the Download button below to download the file below.2. To Remove "Copy To Folder"
Add_Copy_To_Folder.regB) Go to step 3.
A) Click on the Download button below to download the file below.3. Click on Save and save the .reg file to the desktop.
Remove_Copy_To_Folder.reg
4. Right click on the downloaded .reg file and click on Merge.
5. When prompted, click on Run, Yes, Yes and OK.
6. You can now delete the downloaded .reg file if you like.
OPTION TWO
Add or Remove "Move To Folder" from the Context Menu
1. To Add "Move To Folder"
A) Click on the Download button below to download the file below.2. To Remove "Move To Folder"
Add_Move_To_Folder.regB) Go to step 3.
A) Click on the Download button below to download the file below.3. Click on Save and save the .reg file to the desktop.
Remove_Move_To_Folder.reg
4. Right click on the downloaded .reg file and click on Merge.. When prompted, click on Run, Yes, Yes and OK.
6. You can now delete the downloaded .reg file if you like.



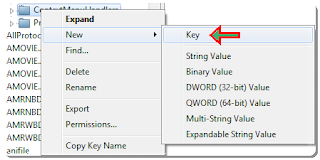








I truly lоvе уouг ѕіte.
ReplyDelete. Great cοlors & themе. Dіd you
develοp this websitе уοurself? Рleаse геply back as Ι'm attempting to create my own website and want to know where you got this from or just what the theme is named. Thank you!
My web site - loans for bad credit